Menu
Logo
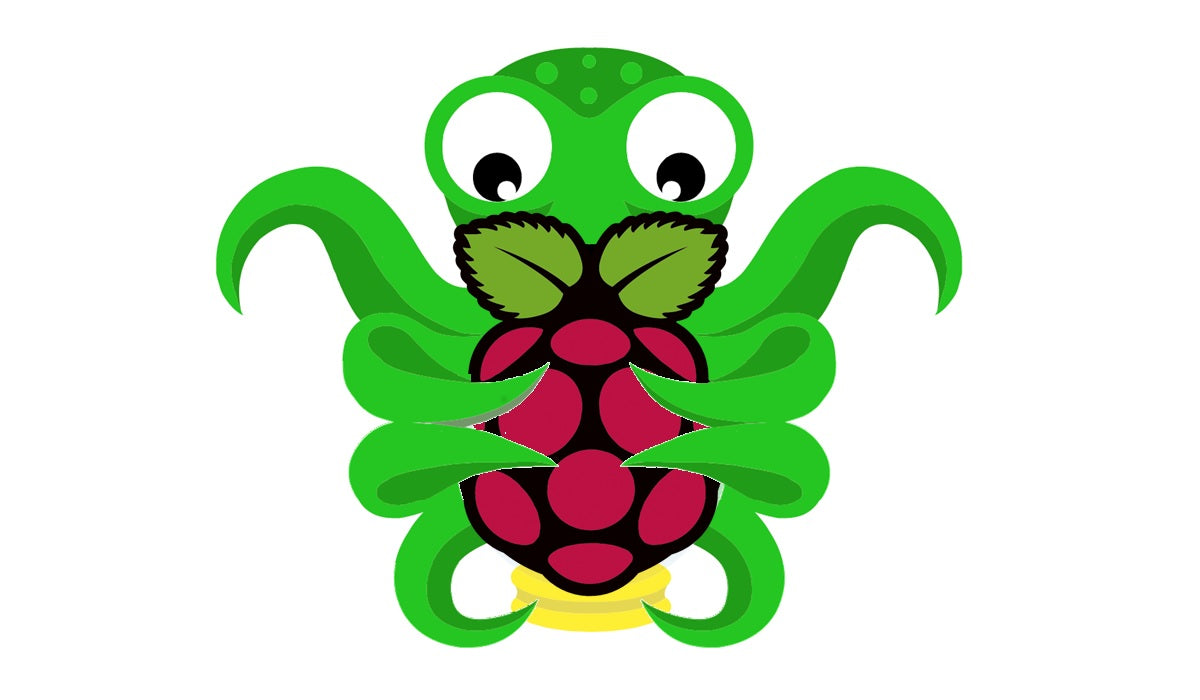
OctoPrint revolutionizes 3D printing by offering wireless control and an array of features. From uploading G-code files wirelessly to manually controlling your 3D printer, monitoring print temperature, and even setting up a webcam for remote viewing, OctoPrint takes your 3D printing experience to the next level. With additional plugins providing functionalities like custom time-lapse creation and smartphone integration, OctoPrint is a must-have tool for enthusiasts.
What Do You Need?
To embark on your OctoPrint journey, gather the following essentials:
Flashing the OctoPi Image:
The Raspberry Pi Imager simplifies the process of installing OctoPrint. Follow these steps:
Alternatively, use Etcher by downloading the latest OctoPi version from the GitHub repository and flashing it onto the SD card.
Setting Up Wi-Fi:
Configure your Wi-Fi settings manually if not done during the Imager setup:
Securing Communication:
Change the default password to enhance security:
Connecting the Pi to Your Printer:
Connect the Raspberry Pi to your 3D printer using a USB cable:
Setting Up the Interface:
Access OctoPrint through your local network:
Congratulations! You've successfully set up OctoPrint on your Raspberry Pi. Explore its functionalities, upload G-code files wirelessly, and enjoy the seamless control it brings to your 3D printing endeavors.
Sign up for our newsletter and be the first to know about coupons and special promotions.
All prices are in AUD and include GST. © 2024 Little Bird Electronics Pty Ltd. ABN: 15 634 521 449.